Blender FAQ¶
Original Written by: Light Original URL: https://studiollb.wordpress.com/2014/10/11/blender-faq/ Language: ja(日本語) Translation: TETSUO Mitsuda (@lab1092) Last changed: 2014/11/03
Caution:このページは日本語訳のページです。原則としてオリジナルを元に翻訳したものを掲載しています。(PDF版作成しました。ダウンロードはこちらから。)
Blender FAQ 文中に出てくる「Blenderの悪いクセ」というものについて、翻訳+メモをblog記事として置いていますのでそちらもあわせてどうぞ。
もしあなたがBlenderを始めたばかりならこちらのエントリを先に読まれるといいかと思います。
このFAQはBlenderの基礎を学んでいる、覚えようとしている新しいBlenderユーザーのために設けました。私たちはあなたのバックグラウンドを考慮することなしにBlenderを以下を通してBlenderを楽しむことができることを願います。
- 発見し、
- 理解し、そして
- ここに書いてあることを練習する。
どんなBlenderに関連する質問もお気軽に訊いて下されば喜んで手助けします。あなたの質問はFAQに載るかもしれません。より経験のあるBlenderユーザーの方、より良い回答があればおしらせください。もしヒントやコツをお持ちの場合には、あなたの寄稿を歓迎します。
度々内容が追加されるであろう将来のリファレンスとしてこのページをブックマーク( [Ctrl/Cmd D] )してください。
クイックリンク :
一般的な質問 |ナビゲーション、UIとビュー |選択 |変形 |モデリング |その他 |プロのヒント
一般的な質問¶
Blenderを使用するためにインストールが必要ですか?¶
インストーラーをしようするのであれば、はい。
アーカイブバージョン(これはポータブルです)を使用するのであれば、いいえ。USBメモリ(での使用に)最適です。

たくさんのBlenderバージョンがある場合にBlenderの設定を個別に保つにはどうすればいいですか?¶
各Blenderバージョンの固有な設定を持つようになります。

WindowsでBlendファイルのサムネイルを表示するにはどうすればいいですか?¶
“-R”オプションをつけたショートカットを作成し、そのコマンドでBlenderを実行します。
オプションを取り除くことでそのショートカットを再利用できます。

Blenderをはじめる¶
ナビゲーション、UIとビュー¶
他のソフトからきたのですが、BlenderでMaxやMayaのナビゲーションができますか?¶
スプラッシュ画面でインタラクションをMaxかMayaにします。
次回起動時に同じ設定にするには File > Save Startup Fileを選択します。

Blenderのデフォルトナビゲーションの場合、どうやって習得すればいいですか?¶
-
ズーム(スクロールホイール)
-
パン(Shift MMB)
-
Orbit回転(MMB)
Benderのビューポートのナビゲーションはもっと方法があります。この投稿を見てください。
https://studiollb.wordpress.com/2013/10/20/blenders-3d-view-navigation/

特別なビューを素早く切り替えるには?¶
-
グローバル軸のビュー:
-
フロントビュー(テンキー1)
-
ライトビュー(テンキー3)
-
トップビュー(テンキー7)
-
バックビュー(Ctrl+テンキー1)
-
レフトビュー(Ctrl+テンキー3)
-
ボトムビュー(Ctrl+テンキー7)

-
-
ローカル軸のビュー:
-
ローカルフロントビュー(Shift+テンキー1)
-
ローカルライトビュー(Shift+テンキー3)
-
ローカルトップビュー(Shift+テンキー7)
-
ローカルバックビュー(Shift+Ctrl+テンキー1)
-
ローカルレフトビュー(Shift+Ctrl+テンキー3)
-
ローカルボトムビュー(Shift+Ctrl+テンキー7)
-
-
透視/平行 の切り替え(テンキー5)
-
15度ずつの回転(テンキー2/4/6/8)
-
カメラビュー(テンキー0)
どうすれば他の3DCG制作ソフトのようにクアッドビューに出来ますか?¶

Note:Ctrl+Q はBlenderの終了なので、注意してください。
ビデオチュートリアルでビューの外からサイドバーが現れたのを見たのですが、どのようにして出したのでしょうか?¶
それぞれTキーとNキーを押すことビューに表示/非表示を切り替えることができます。

ビューポートのヘッダにある小さな正方形は何でしょうか?¶
他のレイヤーにオブジェクトを移すには、オブジェクトを選択し、
Mキーを押すと現れるポップアップでレイヤーを選択し、マウスカーソルを他の場所に移動させて、実行します。

ビューでビューポートの変更を行ったらオブジェクトが見えなくなりました。見えるようにするには?¶
全てのオブジェクトを見えるように、Shift+CキーまたはHomeキーを押します。
ケース2: 間違ったレイヤーに移してしまった、または間違ったレイヤーを見ている。
“~”キーを押して(訳者注:日本語キーでは”@”、環境により不可な場合あり)、またはヘッダから20個の箱を全て有効にして全てのレイヤーを表示します。

レイアウト変更の仕組みはどのように動いていますか?¶
- Blenderはソフトウェアの”ソフトウェア”、すなわちそれぞれのBlenderのウィンドウが1つのプログラムです。
- BlenderのUIは使用目的別にたくさんのレイアウトに分かれています。
(Infoウィンドウのヘッダにあるスクローンレイアウトのリストで確認できます)
(訳者注: Blenderでは、他のソフトウェアで言うところの「ペイン」を「ウィンドウ」と呼びます。)
-
ウィンドウの大きさを変更するには、`ウィンドウ境界をドラッグします。
-
ウィンドウを分割するには、ウィンドウ右上を自領域に左ボタンドラッグします。
-
ウィンドウを結合するには、ウィンドウ右上を他ウィンドウに左ボタンドラッグします。
-
ウィンドウタイプを変更するには、ウィンドウのヘッダの(左から見て)最初のアイコンをクリックし、表示されるリストから選択します。
-
新しいウィンドウを作成するには、ウィンドウ右上をShift+左ボタンドラッグします。
ウィンドウの結合と分割はウィンドウ境界で右クリックして表示されるエリアオプションメニューからも変更できます。

(Todo:UI要素~は後で追加)
選択¶
ビューポートで選択するために左クリックしたのですが、”ターゲット”のみ移動しました。これは何ですか?¶

何故Blenderではビューポートで右クリック選択なのですか?¶
3つのステップで変更します。
- 選択、ツールの作動(右クリックまたは選択ツールで選択した後にコマンド実行)
- 変更実施
- 左クリックで確定、または右クリックで変更のキャンセル。

右クリック選択の利点は何ですか?¶
3Dビューで右クリックを選択として区別しているのは確定コマンドの左クリックと区別するためです。
それは選択することと確定することについてのミスを最小限にします。
ウェイトペイントやモーショントラッキングといった高度なタスクを行う場合には特に役立ちます。

変形¶
Blenderにおける変形のショートカットキーは?¶

ピボットの種類による変形には何がありますか?¶
-
メディアンポイント (選択された平均の平均値を元に) [default]
-
アクティブエレメント (アクティブな要素を元に)
-
インディビデュアルオリジン (選択したそれぞれの基準点を元に)
-
3Dカーソル [Period] (ローカル座標を元に)
-
バウンディングボックス [comma](バウンディングボックスを元に)
3Dカーソルピボットはスナッピングメニューを使うと良いです。(Shift S)

モデリング¶
モデリングを始める前に知っておくべきことは何ですか?¶
- 頂点メニュー (Ctrl+V)
- 辺メニュー (Ctrl+E)
- 面(ポリゴン)メニュー (Ctrl+F)
- スペシャルメニュー ( W )
その他の重要なメニューは:
-
オブジェクト追加 (Shift+A) [オブジェクトモードとエディットモードで動きます]
-
スナップメニュー (Shift+S) – 3Dカーソルと選択したオブジェクトをスナップします

3つの選択ツール:
-
円形選択 (C): 左ボタンで追加選択、中ボタンで選択解除、右ボタンでキャンセル
-
矩形選択 (B)
-
投げ縄選択 (Ctrl+左ボタンドラッグ)
コマンド・ツールを実行した後、ビューポートの左サイドバー下部分で再度調整が可能です。
サイドバーが隠れている場合にはF6キーを押して一時的に同じメニューを表示させることが可能です。
このメニューは”プロパティ リドゥ”と呼びます。
モデリングをし始めるときの基礎的なモデリングツールには何がありますか?¶
-
押し出し (E),
-
ループカット (Ctrl R),
-
削除 (X or Delete),
-
ナイフ (K),
-
ベベル (Ctrl B),
-
スプリット (Y),
-
辺/頂点スライド (G G)
-
インセット (I)
ほとんどのツールは追加のモディファイアを持ち、ヘッダに表示されます。
Note:左クリックまたはEnterキーで変更の確定、右クリックまたはESCキーで変更のキャンセル
(Todo:コピー~はこちらでのみ追加。ソースコードに反映すること)
オブジェクトをコピーするには?
2つの方法があります。
- 全てコピー(Shift+D)
- リンクをコピー(Alt+D)

エッジループ、エッジリング、フェイスループを選択するには?¶
-
エッジループ選択 (Alt+右クリック)
-
エッジリング選択 (Ctrl+右クリック)
面選択モードで:
-
フェイスループ選択 (Alt+右クリック)
Note: Shiftキーを押しながら追加選択が行えます。

その他¶
プロパティウィンドウが大きくてたくさんのアイテムがありますが、これをわかるようにするには?¶
重要な順に構成され、最初の4つ(レンダリング,レンダーレイヤー,シーン,ワールド)のボタンはグローバルな設定です。
以降のボタンは選択したオブジェクトに応じます。
それぞれのボタン(しばしばタブのように参照されます)は見つけやすいようにカテゴリによりグループ分けされた設定があります。

ショートカットキーを押した時、時々動いたり動かなかったりします。何故ですか?¶
いずれかのウィンドウで何かを変更したい場合には対象のウィンドウにマウスカーソルをポイントしてください。

Blenderで素早く: プロのヒント¶
Blenderでモデリングしている人がキーボードを連打しているのを見ました。何をしているのですか?¶
軸に対する変形: G/S/R > X/Y/Z > 数字 > Enter/左ボタン(確定)例: Z軸上方向に2単位移動は、G>Z>2>左ボタン平面に対する変形: G/S/R > X/Y/Z > 数字 > Enter/左ボタン(確定)
例: XY平面に2倍に拡大は、G>Shift+Z>2>左ボタン
ローカル軸に対する変形: G/S/R > XX/YY/ZZ > 数字 > Enter/左ボタン(確定)
例: ローカルY軸を中心に90度回転は、R>YY>90>左ボタン
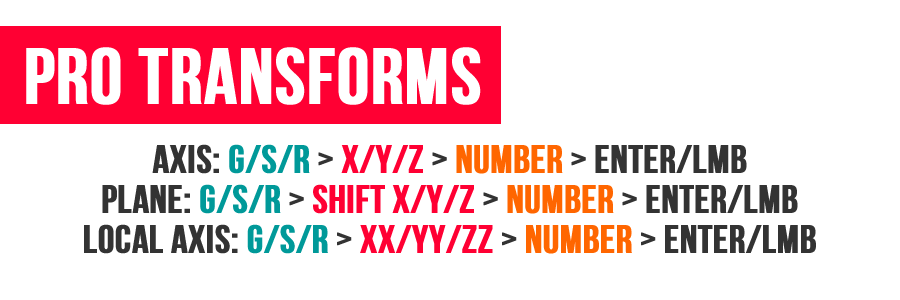
シーンにたくさんのモデルがあり、その中の1つのオブジェクトのみを編集したいのですが?¶

サブディビジョンモディファイアを素早く設定するには?¶
サブディビジョンモディファイアはモディファイアスタックに追加されます。
Caution:この方法で6以上は明らかなラグを発生させます。

別のスクリーンレイアウトに素早く変更するには?¶

新しいスクリーンレイアウトを作成するには?¶
- Info ヘッダーで、スクリーンレイアウトの[+]を押して新しいスクリーンを追加します。
- スクリーン名を変更します。
- 分割・統合とウィンドウタイプの変更を行います。
- レイアウトを保存します[ File > Save Startup File]

ウィンドウタイプを素早く切り替えるショートカットのリスト
Shift+F1 リンク・アペンド Shift+F2 ロジックエディタ Shift+F3 ノードエディタ Shift+F4 Pythonコンソール Shift+F5 3Dビュー Shift+F6 グラフエディタ Shift+F7 プロパティ Shift+F8 ビデオシーケンスエディタ Shift+F9 アウトライナー Shift+F10 UV/画像エディタ Shift+F11 テキストエディタ Shift+F12 ドープシート
ショートカットキーを押すことなしに軸方向への変形は可能ですか?¶
-
例: 軸に沿っての移動(G > 中ボタン)
-
例: 軸に沿っての回転(R > 中ボタン)
-
例: 軸に沿っての拡大縮小(S > 中ボタン)
Note:左クリックまたはEnterキーで変更の確定、右クリックまたはESCキーで変更のキャンセル

ズームイン・アウトを素早く行うには?¶
カメラビューでカメラを選択状態(右クリック > テンキー0)から、G キーを押して中ボタンドラッグ、
カーソルを上方に動かしてスームアップ、カーソルを下に動かしてズームアウト
もしくは
カメラビューでカメラを選択状態(右クリック > テンキー0)から、G > Z Z の順に押して、
カーソルを上方に動かしてスームアップ、カーソルを下に動かしてズームアウト
Note:左クリックまたはEnterキーで変更の確定、右クリックまたはESCキーで変更のキャンセル

FPSゲームのようにカメラやビューを操作する方法は?¶
-
前 ( W )
-
左 (A)
-
後ろ (S)
-
右 (D)
-
上昇 (E)
-
下降 (Q)

-
Shift(素早く動く)、より早く動く(scroll up)
-
Alt(遅く動く)、より遅く動く(scroll down)
-
テレポート(中ボタン)
-
ジャンプ(V) [重力がonのとき]
-
左クリックで新しいビューにします
-
右クリックでビューを元にもどします
-
カメラビューでShift Fを押した時
- 左クリックで新しいビューにします
- 右クリックでビューを元にもどします
Note: Shift F のフライモード時の動作は User Preference > Input > View Navigation から変更できます。
どこにレンダーボタンはありますか?¶
-
レンダリング (F12)
-
アニメーションレンダリング (Ctrl+F12)
-
レンダービュー表示/非表示 (F11)
-
レンダリングしたアニメーションを再生 (Ctrl+F11)

Note:
[EOF]


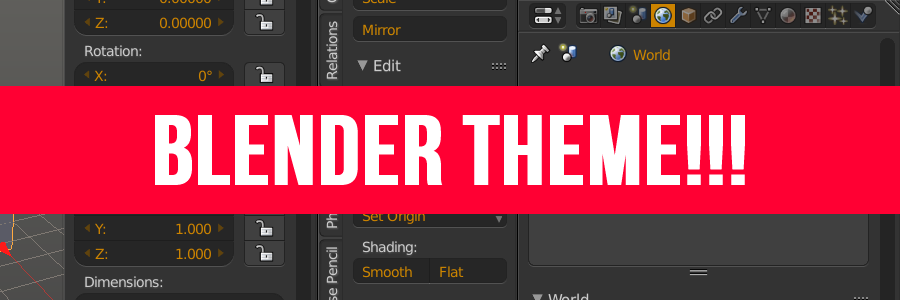















「BlenderFAQ(ja)」への3件のフィードバック